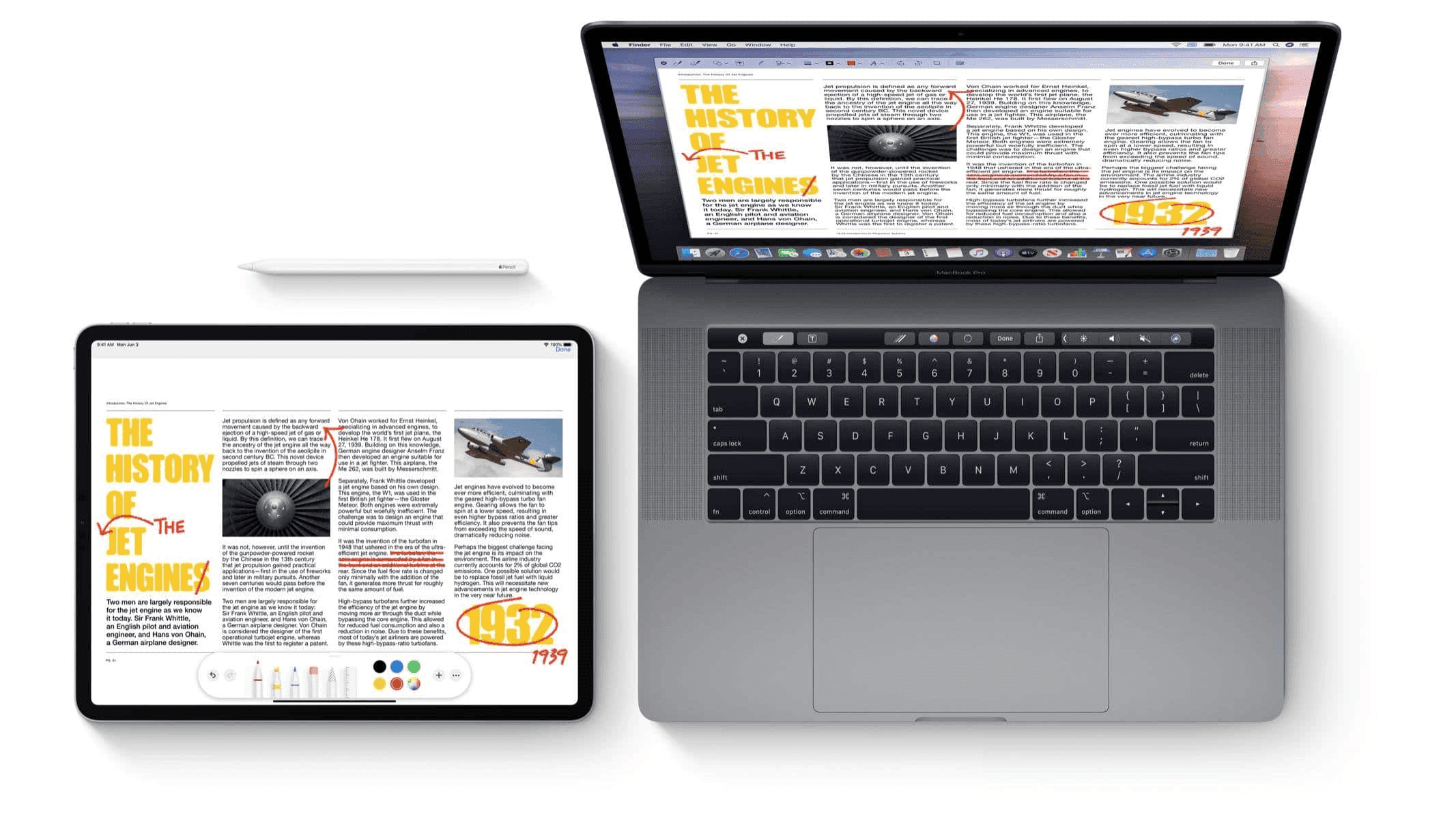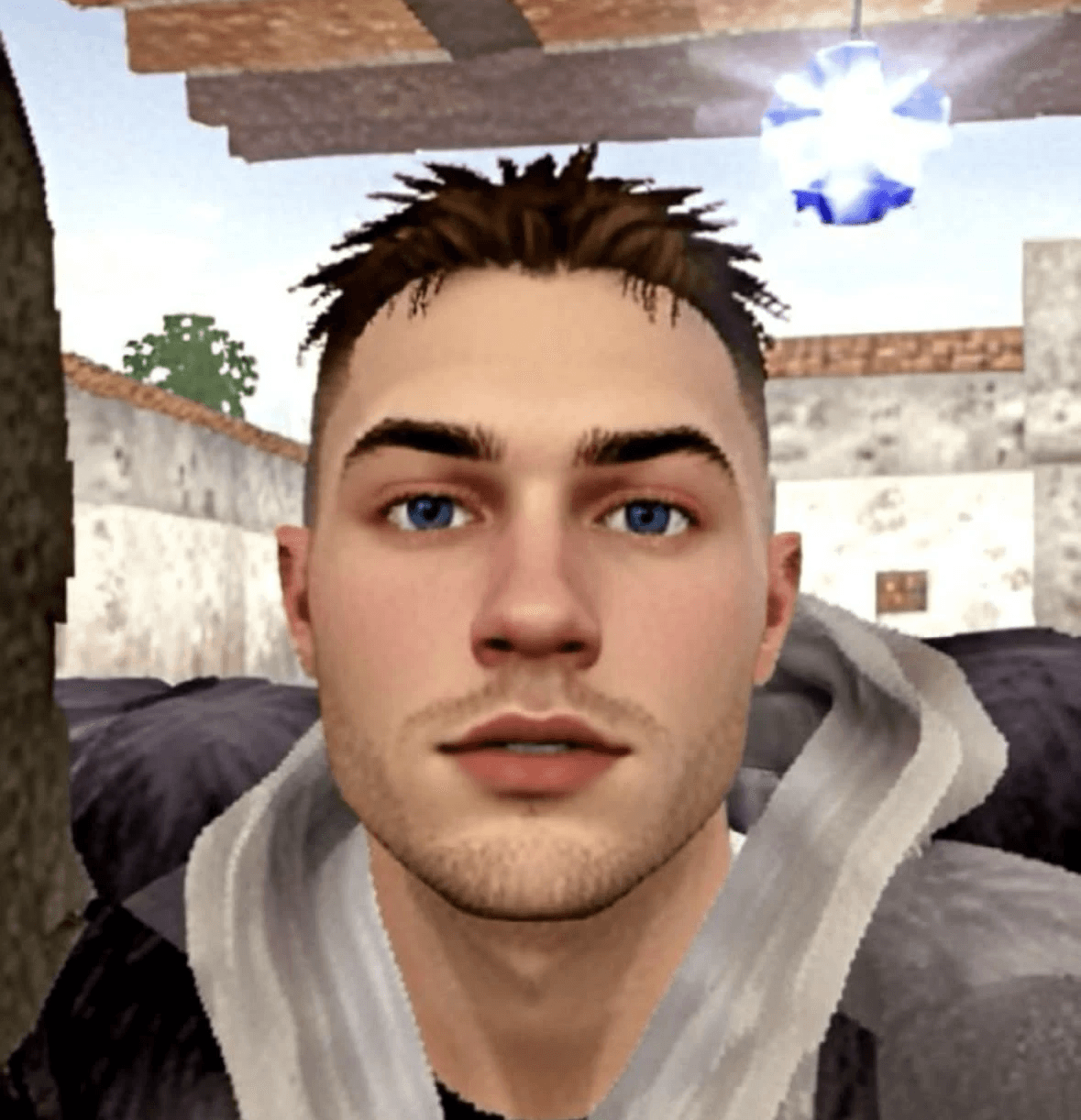
Send Me a Message
I'll respond as soon as possible 🤞
Send a Quick Message
Guides
24 oct 2024
Looking to enhance your productivity by extending your screen space? If you own both an iPad and a MacBook, you can use Apple’s Sidecar feature to turn your iPad into a second monitor. This setup can help you multitask more efficiently, providing a seamless way to work on multiple apps or documents at once.
What is Sidecar?
Sidecar is a built-in feature that allows Mac users to extend or mirror their display to an iPad. It’s a great way to make use of the iPad’s high-resolution screen for tasks like editing videos, managing design projects, or even writing code while referencing documentation on a separate screen.
This feature is available on Macs running macOS Catalina or later and iPads running iPadOS 13 or later.
How to Set Up Your iPad as a Second Monitor with Sidecar
To use your iPad as a second monitor, follow these simple steps:
1. Connect Your Devices
Both your MacBook and iPad need to be signed in to the same Apple ID. Make sure Bluetooth, Wi-Fi, and Handoff are enabled on both devices.
2. Open Sidecar on Your Mac
Click on the AirPlay icon in your Mac’s menu bar. From the dropdown menu, select your iPad. Once selected, your iPad will instantly turn into an extension of your Mac’s screen.
3. Adjust Display Settings
Once Sidecar is active, you can adjust the display settings. You can either extend your display or mirror it. Extending allows you to use the iPad as an additional screen, while mirroring will show the same content on both devices.
To adjust further settings, go to System Preferences > Displays, and you’ll be able to reposition your iPad in relation to your MacBook’s display.
4. Use the Apple Pencil
One of the benefits of using your iPad as a second monitor is that you can also use your Apple Pencil for drawing or navigating certain apps. This is particularly useful for creatives who use design software like Adobe Photoshop or Illustrator.
Troubleshooting Tips for Sidecar
If you encounter any issues when trying to connect your iPad to your MacBook, ensure the following:
• Both devices are connected to the same Wi-Fi network.
• Bluetooth and Handoff are enabled.
• You are signed in to the same Apple ID on both devices.
• Your devices are compatible with the Sidecar feature (macOS Catalina and iPadOS 13 or later).
If the AirPlay icon is missing or Sidecar doesn’t show up, restarting both devices can resolve most issues.
Alternatives to Sidecar
If your MacBook or iPad isn’t compatible with Sidecar, you can use third-party apps like Duet Display or Luna Display to achieve similar results. These apps are widely used and offer customizable display settings for those who need additional screen space.
And if you’re ready to take your design to the next level, Aquila Design is here to help. Reach out to us today to see how we can transform your project!