Mastering Project Management with ClickUp
App Reviews
Productivity
Jun 13, 2024
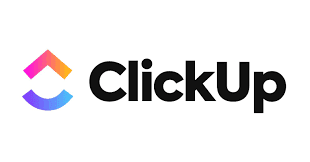
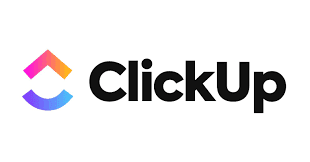
What is ClickUp?
ClickUp is an all-in-one project management and productivity tool designed to help teams and individuals organize their work, collaborate seamlessly, and achieve their goals. With its customizable features, ClickUp can be tailored to fit the needs of any project, making it a powerful tool for project managers, team leaders, and freelancers alike.
Getting Started with ClickUp
1. Sign Up and Set Up Your Workspace
To get started with ClickUp, sign up for an account on their website. Once you've created your account, you'll be prompted to set up your workspace. Your workspace is the central hub where all your projects, tasks, and team members will be managed.
Create a Workspace: Name your workspace and invite team members to join.
Set Up Your Profile: Customize your profile with a photo and relevant information.
2. Create Spaces for Different Projects
Spaces in ClickUp are like folders that help you organize your projects. You can create separate spaces for different departments, clients, or project types.
Create a Space: Click on the "Spaces" tab and select "New Space." Name your space and choose a color to differentiate it from others.
Customize Space Settings: Set permissions, add integrations, and customize the space to fit your needs.
3. Add Projects and Lists
Within each space, you can create projects and lists to further organize your tasks. Projects are larger initiatives, while lists are subsets of tasks within a project.
Create a Project: Click on the "New Project" button within your space. Name your project and set a due date if applicable.
Add Lists: Within your project, create lists to categorize tasks. For example, you might have lists for "To Do," "In Progress," and "Completed."
Managing Tasks in ClickUp
1. Create and Assign Tasks
Tasks are the building blocks of your projects. In ClickUp, you can create tasks, assign them to team members, set due dates, and add details.
Create a Task: Click on the "New Task" button within a list. Name your task and add a description.
Assign Tasks: Assign the task to a team member by clicking on the assignee field. You can also set a due date and priority level.
2. Use Task Views
ClickUp offers various task views to help you visualize your work. Some popular views include:
List View: A traditional to-do list format.
Board View: A Kanban-style board for visualizing tasks in different stages.
Calendar View: A calendar layout to see tasks by due date.
Gantt View: A Gantt chart for tracking project timelines and dependencies.
3. Add Subtasks and Checklists
For complex tasks, you can break them down into subtasks or add checklists to ensure all steps are completed.
Subtasks: Click on a task and select "Add Subtask." Name the subtask and assign it if needed.
Checklists: Within a task, click "Add Checklist" to create a list of items to be completed.
Collaborating with Your Team
1. Comments and Mentions
Communication is key to successful project management. ClickUp allows you to add comments to tasks and mention team members to keep everyone in the loop.
Add Comments: Click on a task and scroll to the comments section. Type your comment and click "Post."
Mentions: Use the "@" symbol to mention team members in comments. They will receive a notification.
2. Attachments and Docs
Attach files and documents directly to tasks to keep all relevant information in one place.
Add Attachments: Click on a task and select "Attach File." Upload files from your computer or cloud storage.
Create Docs: Use ClickUp Docs to create and collaborate on documents within your workspace.
3. Time Tracking
Track the time spent on tasks to manage workloads and improve productivity.
Start Timer: Click on a task and select "Start Timer." The timer will track the time spent on the task.
Manual Time Entry: If you forget to start the timer, you can manually enter the time spent on a task.
Automating Workflows
1. Create Automations
ClickUp offers automation features to streamline repetitive tasks and workflows.
Set Up Automations: Click on the "Automations" tab within a space or project. Choose from pre-built automation templates or create custom automations.
Examples: Automatically move tasks to the "In Progress" list when they are assigned, or send notifications when a task is completed.
2. Integrations
Integrate ClickUp with other tools you use to centralize your work.
Popular Integrations: Slack, Google Drive, Trello, and more.
Set Up Integrations: Go to the "Integrations" tab in your workspace settings and follow the prompts to connect your tools.
Monitoring Progress and Reporting
1. Dashboards
Create custom dashboards to monitor project progress and team performance.
Create a Dashboard: Click on the "Dashboards" tab and select "New Dashboard." Add widgets to display key metrics and data.
Widgets: Use widgets like task lists, charts, and time tracking to visualize your data.
2. Reports
Generate reports to analyze project performance and identify areas for improvement.
Create Reports: Go to the "Reports" tab and select the type of report you want to generate. Customize the report to include relevant data.
Export Reports: Export reports as PDFs or CSV files to share with stakeholders.
Conclusion
ClickUp is a powerful project management tool that can help you organize your work, collaborate with your team, and achieve your goals. By leveraging its features and customizing it to fit your needs, you can streamline your workflows and improve productivity. Start using ClickUp today and experience the benefits of efficient project management.
Behind the frames
My name is Agustin, but people call me Acu. I'm the designer & developer, who you’ll actually be working with. I started Aquila to help service-based businesses show up online with clarity and confidence.


You’ve worked hard to build your business
— Serving clients, perfecting your craft, and growing your reputation.
But now it’s time for
a website that works as hard as you do.
Send a Quick Message